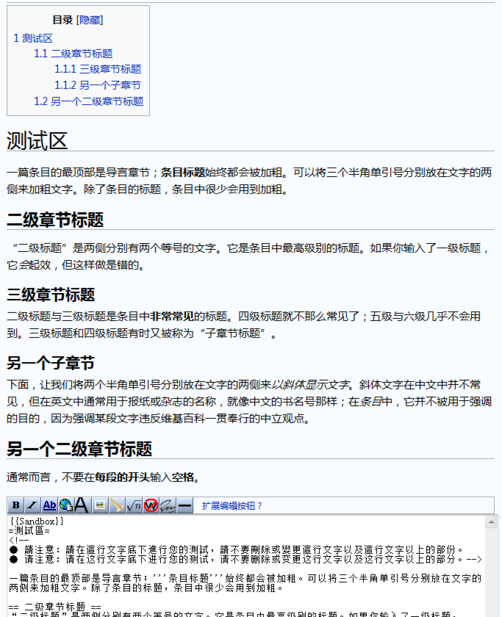說明:維基百科編輯手冊/編輯、創建與維護條目/第一次編輯
| 此條目翻譯自其他語言維基百科,需要相關領域的編者協助校對翻譯。 |
| 維基百科編輯手冊(討論) |
|---|
|
- 由於本頁面經常被IP使用者及新使用者當作測試頁面故已被永久半保護,如要測試請前往WP:沙盒。
任何人都能編輯維基百科——包括你在內。你沒有看錯,真的,沒有任何費用,你也不需要註冊。你甚至連電子郵箱帳號都不用有(但如果你正在閱讀本書,你也許會去註冊一個)。我們已經在導言中提到,維基百科的所有條目都是合作完成的。只需要點擊幾次並輸入一些文字,馬上你就能將你了解的知識加入其中。
在本章中,你將會了解到維基百科編輯窗口中的各項功能,並學習如何練習、預覽並保存你的編輯。你還會學到一些基礎的編輯技巧——如何通過其他條目的連結創建條目、如何只編輯條目的一小節而不是整篇文章。當你了解到這些技巧經驗後,你便已準備好開始在維基百科進行你的第一次編輯:發現一篇需要編輯的條目。
維基百科式的編輯
經驗豐富的維基百科編者深知維基百科的精髓:我們應該通力合作。不用害怕,因為我們整個社群的研究者、事實調查者與校對者都是你的堅強後盾。牢記以下幾點,你便能養成良好的編輯習慣:
- 編輯一篇條目,並不需要你知曉維基百科的一切。維基百科確實有着上百頁各式各樣的方針、指引和入門:譬如大寫、分類、引用、版權、棄權、外語文字、標題、縮進、連結、列表、中立、讀音、標籤與模板等等,這裏只列出了一小部分。如果你不了解某個規定,不用煩惱——沒有人能夠每次都做對的。
- 編輯一篇條目,並不需要你知曉條目主題的一切。如果你增加的內容具有建設性,並且有着90%的正確率,那總比不做編輯來得強。和運動一樣,要成為一名有用的編者,你並不需要每場比賽都進球或打出全壘打。如果你不了解某件事的全貌,總會有人來幫助你修正或完成條目。
- 不必編輯你也能作出貢獻。如果你在一篇條目中發現了問題,但你(還)不知道怎樣去修復它,或者你知道怎麼去修復,但卻無法編輯該條目(部分條目受到了全保護,但通常只會保護一小段時間),你可以將你具有建設性的意見發表在條目的討論頁上,這樣你也能幫上忙。(第八章詳細討論了討論頁的功能)。如果你不想或不能直接編輯條目,你仍然可以幫助我們改善它。
在沙盒中練習
即便你曾經使用過各種類型的軟件寫作、編輯文章,你仍然需要練習一下維基百科的編輯工具。幸運的是,維基百科已提供了一個名叫「沙盒」的頁面,其中編者可以隨意地進行編輯練習,而不必擔心造成任何破壞。在本章中,你將在沙盒中完成你的作業,而不是去編寫真正的條目。
記住這點,在你閱讀這本書時(或在你編輯之時),如果你遇到了你不能完全理解的功能,你隨時都可以前往沙盒,並在其中進行測試。你不會造成任何破壞,你可以在沙盒中試驗足夠多次,直到你搞清楚某個功能的原理為止。你甚至還可以在沙盒中重現本書中所出現的編輯。
在維基百科的任何一頁,你都有兩種方法進入沙盒:
- 在屏幕左側的「搜索」框中輸入WP:SH,然後單擊「進入」按鈕。注意所有的字母都應大寫,且半角冒號後方不帶空格。
如果您是剛接觸維基百科,那麼正在用的很可能是它的默認參數設置,此時搜索框在屏幕的右上角。不過如果您通過賬號登錄了維基百科,那麼通過改變參數設置中的皮膚可把搜索框放在其他位置。例如,如果設為 MonoBook 皮膚,則搜索框會顯示在左邊,而 Nostalgia 皮膚則需要滾動到底部才能看到搜索框。
您選擇的皮膚還會影響維基百科外觀的其他部分。請參閱關於皮膚的章節了解更多信息。
- 單擊任何頁面頂部的「編輯本頁」標籤可以直接進入編輯模式。你會發現屏幕的下方(如果沒有的話請向下滾動)會顯示這樣一行文字:「您的修改會立即生效。」再往下方,你會看見「若是測試,請改用沙盒」一行文字。其中,「沙盒」兩字是加粗的連結——點擊它就可以進入。
上述兩種方法都能讓你快速前往沙盒。只需使用你覺得最容易記住的方法。圖1-1顯示了編輯開始前的沙盒頁面。

開始、預覽並保存你的編輯
編輯維基百科的操作,類似於使用附帶字符處理工具的文本編輯器。在編輯框中輸入文字,然後點擊按鈕進行預覽乃至保存。
添加文本
你將在一個大的、白色的文本框中編輯維基百科的條目,這個文本框位於編輯窗口的中部。要顯示這個文本框,你必須進入編輯模式。
- 在屏幕左側的搜索框中輸入WP:SH,然後點擊進入按鈕進入沙盒。
本章所講授的所有操作都將在沙盒中進行,因此你不必修改任何維基百科的真實條目。 - 在沙盒頁面中(圖1-1),點擊「編輯本頁」標籤。

圖1-2。編輯模式下的沙盒。編輯框中的文字只供示例——你所看到的內容將取決於上一個編者在沙盒中留下的內容。編輯框上方是常用的編輯工具欄;它為插入最常見的內容格式提供了點擊選項。同樣,在「我接受上述方針指引並提交編輯」按鈕與「您的修改會立即生效」之間的的所有內容亦是常用編輯工具的一部分。 備註:如果你覺得圖1-2底部的那些工具太多太嚇人的話,不用擔心:在實際操作中,除了非常罕見的情況,一般只需要20多個工具就能滿足需求。如果你對此感到好奇,附錄A、維基百科頁面遊覽提供了圖1-2底部所有工具以及工具欄中所有按鈕的交叉引用說明。 - 刪除前五行提示文字後的所有文字。
現在,編輯框中的內容應該類似於圖1-3。在編輯框中,你可以輸入帶有加粗、傾斜格式的文字,還可指定章節標題。
圖1-3。刪除前五行內容後的編輯框。現在,你已經可以往編輯框中添加文字。在剩下的五行中,第一行是一個「模板」(參見關於模板的小節),第二行是所謂的「一級標題」,第三到五行則是「隱藏的註釋」——亦即只在編輯模式下可見的內容。 備註:如果有人刪去了圖1-3頂部的五行提示文字,不必擔心——有沒有這五行文字並不影響你之後的編輯。但你可以把這五行文字加回去,以方便其他人使用沙盒。比較一下圖1-1和圖1-3,你會發現幾個奇怪的地方:用雙重花括號括起來(圖1-3編輯框中的第一行)有什麼作用?兩個等號呢?為什麼圖1-1的文字(「歡迎來到維基百科:沙盒!」)與圖1-3中同一行的文字不一樣?
實際上,第一個和第三個問題有着同樣的答案:雙重花括號指定了一個「模板」,而通常而言,模板的作用是將常用文字添加到頁面上。正因為模板如此重要(你會發現它們在維基百科無所不在),本章後面將有一個單獨的小節來說明它(參見有關模板的章節)。
而第二個問題,做完第4步後,你就能知道原因。 - 在編輯框中輸入圖1-4中的文字(除去前五行的內容,它們原本就已經存在)。
在本例中,如果你覺得沒有必要,你並不需要輸入所有的文字。你甚至還可以自己編些話寫上去,只要它們包含了以下內容:- 章節標題。在一行文字的開頭和結尾分別輸入兩個等號。(如果你創建了4個以上的標題,維基百科將自動創建一個目錄表格,保存後便能即時看見。)
- 粗體文字。在你希望加粗的文字前後分別輸入三個半角單引號(''')。
- 斜體文字。在你希望傾斜的文字前後分別輸入兩個半角單引號('')。

圖1-4。在編輯框中輸入以上文字,你就可以輕易掌握維基百科最常用的三大格式。在文字的兩側輸入等號(並保存),便可以生成章節標題。三個半角單引號括住的文字會被加粗;兩個半角單引號括住的文字會變傾斜。 備註:切忌在任一行的開頭輸入空白字符,除非你想讓這一行文字不能換行(這是你在寫條目時不願看到的)。當一行開頭有空白字符時,維基百科將會把這行文字顯示在一個淡藍色框線的框中。如果這行文字很長,多出的文字將超出屏幕的右邊界,讀者需要橫向滾動窗口才能看到越界的文字。
預覽
在編輯操作中,最重要的一步是進行預覽——看看頁面將會顯示成什麼樣。對於帶有頁面格式的編輯,預覽是基本的步驟。但是,即便你增加的是純文本的內容,你仍然應該養成每次編輯都預覽的好習慣。
在進行小修改或例行編輯時,熟練的編者往往會跳過預覽的步驟。對他們而言,這一般不會引發什麼問題,但有時也會讓他們尷尬:當他們發現保存的頁面走了樣時,便不得不再做一次編輯來修正自己的失誤。因此,在成為一名熟練的編者之前,請記住每次都要事先預覽你的編輯。
在按下「顯示預覽」按鈕之前,你還應該先做一件事:為你剛才的編輯填寫編輯摘要。你現在就應該填上摘要,而不是預覽後再做,因為你可以在預覽時檢查輸出的編輯摘要是否正確。你可以通過編輯摘要來向其他編者解釋你所作出的編輯。編輯摘要中的解釋可以比較簡略(「修正筆誤」、「回退破壞」),也可以稍微長一些(最多大約80個中文字符)。儘量保持編輯摘要的簡短,但如果不能解釋清楚的話,就要寫長一點。
- 在「編輯摘要」框(圖1-5)中,輸入你對本次編輯意圖的描述。
換句話說,按照網頁上的提示操作即可:「簡要描述您的修改」。例如,在本次編輯中,你可以輸入「測試:第一次使用沙盒」。(有關編輯摘要的進一步解釋,參見下方的方框)
當編輯摘要填寫完畢後,你應該開始檢查你的編輯。
圖1-5。添加編輯摘要時,應簡練地寫明原因。(注意:只有當你以一名註冊用戶的身份登錄維基百科後,才會顯示「這是一個小修改」和「監視本頁」兩個複選框。) 關於編輯摘要在「編輯摘要」框中填寫你對本次編輯的解釋,只需要花費你幾秒鐘的時間,但卻能節省其他編輯很多時間。在每篇條目的「歷史」頁面(參見關於頁面歷史的章節)、每名用戶的貢獻頁面(參見關於用戶貢獻的章節)乃至於維基百科中任何帶有類似列表的頁面中,都將顯示編輯摘要:因此,它們十分重要。
編輯摘要應該對所有編者都有意義。如果你遇到了不能理解的縮寫或其他文字時,在維基百科:編輯摘要(快捷方式:WP:BJZY)中有很詳細的一個表格,可以在其中查對。
以下是一些常用的編輯摘要:
- 「修飾語句」
- 「移除重複文字」
- 「分割章節、添加新信息與來源」
- 「增加內容、修改章節標題」
如果你開始經常性地編輯條目,創建自己的維基百科帳號還有另一層好處:當你創建了賬號後,就像第三章、建立自己的帳號和個人工作枱中說的那樣,你可以讓系統在你忘記填寫編輯摘要時提醒你。登錄後,單擊「參數設置」連結(位於屏幕的右上角),然後單擊「編輯」標籤,在一系列選項的最底部選中「當編輯摘要沒有輸入時提醒我」複選框。然後單擊保存。當你完成了這些步驟後,你就不必擔心忘記填寫「編輯摘要」了。
- 單擊編輯框下方的「顯示預覽」按鈕(圖1-5中出現了該按鈕),來預覽在你保存後將要顯示的頁面。
維基百科的預覽界面由三部分組成。界面的最頂端(圖1-6)顯示的提示信息是為了告訴你,你現在看到的內容並不是已經保存的版本。界面的中部(圖1-7)顯示了你保存後將要顯示的頁面(如果你不再對內容進行更改)以及編輯框和相關工具。
圖1-6。在預覽界面的最頂端始終都會出現的提示信息。來告訴你:這只是預覽,內容還未保存。 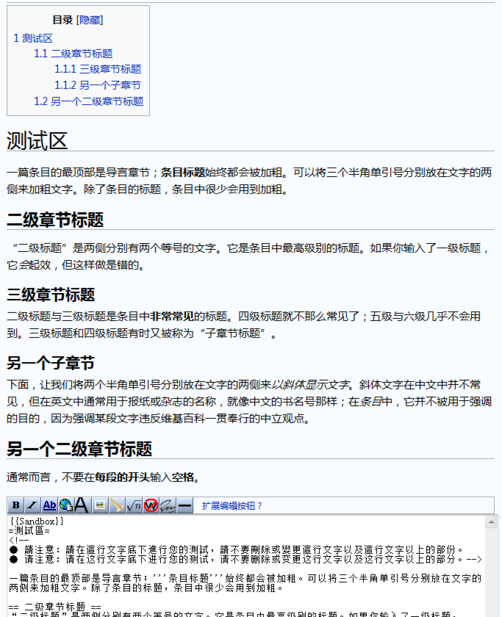
圖1-7。預覽界面的中部和底部的一部分。其中顯示了圖1-4的編輯在保存後將會顯示成什麼樣。維基百科會自動為章節標題達到或超過4個的頁面添加目錄表格。在下方便是我們已經熟悉的編輯框,你可以在該框中對你的編輯進行的修正或改善。 - 現在你便可以在其他人看見之前就修正你的編輯錯誤。在編輯框中完成你的修改,然後再次點擊「顯示預覽」按鈕。
當你對預覽的結果感到滿意後,你便可以保存你的編輯了,保存編輯後,讀者看見的版本會隨之改變。
保存
單擊「我接受上述方針指引並提交編輯」按鈕(如果有需要,圖1-5中顯示了該按鈕的位置)。此時,將有以下四種情況發生:
- 最常見的情況,是頁面成功地被修改了,你的編輯已被提交。亦即是,頁面將以先前你在預覽模式下看到的樣式顯示,但頁頂不會再有先前的預覽提示。你的編輯已經完成了,你編輯成功了。
- 你可能會看見頁面的已緩存版本。你看到的頁面版本將是你編輯前的樣子。在這種情況下,你應該刷新你的網頁瀏覽器;絕大多數瀏覽器都可以使用Ctrl-R(蘋果機下為?-R)完成刷新操作。當你看見你的編輯已經起效後,你便編輯成功了(還有種罕見的情況是刷新頁面不起作用,這時你需要告訴伺服器,讓伺服器對條目進行刷新。參見維基百科:更新伺服器緩存;快捷方式為WP:PURGE。)
- 你的編輯觸發了防濫用過濾器。防濫用過濾器是維基百科的新增功能,如果你的編輯中有一些不正常的字符(可能是因為你誤點擊了工具欄上的某個按鈕),或者你在編輯中隨意地罵了一句髒話,這都有可能觸發過濾器。觸發過濾器後,系統會自動給出一些解決問題的辦法,參考這些辦法解決問題就可以了。當然,如果你覺得自己的編輯沒有錯,是伺服器錯了——沒有關係,大多數情況下,再點擊一次「我接受上述方針指引並提交編輯」按鈕就可以忽略過濾器提交你的編輯。
- 最壞的情況是拒絕作出修改,因為有人在你編輯的時候已經修改了頁面。圖1-8顯示了發生編輯衝突後的頁面樣式。
「編輯本頁」不會帶來問題
只要您點擊了取消按鈕,則「編輯本頁」沒有破壞內容,也不會引起爭議。這樣基本上相當於「查看原始碼」。別猶豫了,好吧。
每當您結束查看時,最好馬上按下取消按鈕,以免偶然修改了源內容而接着不小心按下了「保存頁面」按鈕。不過大膽地放開點,惡意破壞遠比查看時偶然修改可能性大的多。即使您略過了編輯屏幕去查看其他內容,一般沒問題,不過之後回來接着意外地按下了保存頁面按鈕。如果發生了這種情況且您修改的版本出現了,同時伺服器版本也發生了變化,則會看到編輯衝突的提示。不過還好的是,在編輯提示時保存頁面的功能等同於取消:什麼都沒有發生。您可以「編輯」(查看)衝突的即最近改變的內容,並讓它不產生破壞。只需使用取消按鈕。 要真正進行編輯,您需要完成1)更改,2)編輯註釋,然後3)激活Save頁面按鈕。 由於有意編輯非常常見,因此在步驟2中,<Enter>鍵變為了「保存頁面鍵」的快捷方式。 所以現在你知道Save頁面如何被意外觸發。 若要 "編輯本頁",然後, 確實 只需 "原始碼"。為了感受這種現實,你可以編輯一個監視列表。 有'是'沒有「取消」選項。 最後,還有一個罕見的「版權」文章,其中管理員將「編輯此頁」更改為「查看源文件」。 因此,在編輯頁面時,請儘量按取消,但如果您忘記了,也不必擔心。
處理編輯衝突
有一些條目(暫時或一直)會有許多編者關注——這樣的條目可能寫的是正在發生的事件(比如:地震),也可能寫的是最近離世的人物。總之,這些條目的被編輯頻率非常高,可能會達到每一至二分鐘一次。假設,你在編輯這種條目時又做了點別的事——亦即是,在你開始編輯後,你因為其他的事離開了五分鐘,然後又回來繼續編輯——這時,如果你嘗試保存你的編輯,將極有可能發生編輯衝突。
如果發生了編輯衝突,維基百科的頁面將依次由以下四個部分組成:
- 頁頂的警告信息(圖1-8)。
- 一個文本框,其中的文字為當前的頁面版本,你可以編輯這個文本框。這個文本框帶有其餘所有的編輯工具(編輯摘要框、按鈕、維基標記符號等等)。
- 顯示了你的版本(你之前通過「顯示預覽」看到的版本)與條目現有版本(在你編輯條目期間由他人修改的版本)之間差異的段落。
- 在頁面最底部,會出現另一個文本框,其中包含了你編輯的版本(圖1-9)。
處理編輯衝突的最佳做法取決於實際情況。以下列出了兩種常見的做法:
- 如果你的編輯增加了新的內容,你便需要將底部文本框中的內容複製到別的地方(其他文本處理軟件,例如Windows的記事本或類似軟件)。當你把新的內容存放到另一個安全的地方後,回到之前頁面的閱讀模式下,然後檢查新的版本,找出仍然需要加入的內容。如果找到了這樣的內容,再次(儘可能快地去)編輯該頁面或其中的某個章節,然後保存你的編輯。
- 如果你只是在對頁面進行少量的校對,只需回到頁面的閱讀模式,然後再次進入編輯模式,(儘可能快地)再次完成你的編輯。當然,在你進入編輯模式前,你應該檢查下你之前試圖修正的地方是否已被他人修正。
- 一般而言,你不會丟失你之前新增的內容(因為你可以將它複製到安全的地方),但如果你對條目進行了大量的校對,你可能需要重新再做一次,否則你就只能覆蓋掉其他編者已作出的修改。顯然,如果其他編者也改善了條目內容,你不會也不應這麼做。
當然,解決編輯衝突的最佳方法是避免它發生。下列技巧可以讓你徹底避免編輯衝突:
- 只編輯條目的某個段落,而不是編輯整個條目(關於條目段落的章節中討論了編輯段落的方法)。
- 單擊「歷史」標籤,檢查下是否有人正在對條目進行大範圍的編輯;如果是,可以進行多次小(而迅速)的編輯,而不是在一次編輯中進行大範圍的修改。
- 如果要增加較長的內容,可以先在離線的文本處理軟件(如Windows的記事本或其他類似軟件)中寫好,或者在子頁面(參見關於創建個人沙盒的章節)中寫好。在準備好要新增的文字後,再進入條目的編輯模式,迅速地將文字複製粘貼到編輯窗口中,預覽並保存。
在圖1-3中,有一處使用模板顯示信息的例子(編輯框中第一行)。你可以仿造該處,將「{{使用中}}」模板添加到條目的頂部,來告訴其他編者你正在進行大量的修改。它會告訴其他編者:請暫時不要編輯這篇條目;據維基百科關於編輯鎖頁面的建議,該模板的使用時間最好不要超過三個小時。
在實際應用中,這一模板很少被使用到。維基百科有其自身的禮節,這樣的模板不應該被用於修改頻繁或包含重大消息的條目。但如果你打算對一篇修訂不那麼頻繁的條目進行大幅度的編輯,你可能會用到這一模板。而如果你遇到了這一模板——當頁頂的信息框提示到「這篇文章正在進行重大修改,持續時間最多n小時」時——你可以先檢查下條目的歷史(關於頁面歷史的章節),看看這個模板是什麼時候被掛上去的。如果是三、四個小時之前被掛上去的,那麼肯定是有人忘了把它摘下來;如果是這樣,你完全可以移除這個模板,以方便其他編者對條目進行修改。
維基標記符:從編輯框到屏幕
在本章的前面,你已經學到了如何創建章節標題,如何將文字設置為粗體或者斜體(參見圖1-4)。這樣的格式有一個名稱,叫做「維基標記符」。在本書中,你將學習到各種類型的標記符。作為一名新編者,你需要學會以下三件事:第一,要認識這些標記符;第二,要學會如何使用模板;第三,要學會如何在條目間創建連結。
標記符類型
除了標題、粗體和斜體文字外,你還會在你編輯條目的過程中遇到和使用以下類型的標記符:
- {{模板}}。雙重花括號可以指定模板。使用模板的實例可以在圖1-3中找到,之後會馬上談到模板(參見關於添加文本的章節)。本章的後文中會更詳細的討論模板(關於模板的章節)。
- [[条目名]]或[[条目名|其他名称]]。雙重方括號可以創建內部連結(維基連結),它們是維基百科各頁面之間的超連結。在下一個段落中我們將詳細地討論它。
- [http:url連結]或[http:url連結 說明文字]。括住URL連結的單重方括號可以創建外部連結,它的格式會在第二章、列明您所引用的來源中討論(請參閱關於外部連結的章節)。
- -{文字}-。這是中文維基百科特有的字詞轉換標記符,通過它我們可以手動設置一些需要進行繁簡轉換或地區詞轉換的文字。後文中將詳細討論這一標記符。
- <ref>可能帶有URL連結的文字</ref>。這是腳註的標籤——位於這些標籤內部的文字便是腳註。條目的後面還會有一個指示符,來指定這些腳註出現的位置,譬如<references />或者{{reflist}};通常而言,這一指示符會出現在名為「參考文獻」(或「參考資料」)的章節中。在第二章、列明您所引用的來源中,我們會對腳註進行詳細的討論。
- <blockquote>文字</blockquote>和<math>数字与数学符号</math>>。在條目中,你還會發現與<ref>腳註標籤類似的標籤;其中blockquote和math標籤是其中較為常見的(前者是塊引用,後者是數學公式)。標籤往往成對出現,要讓標籤發揮作用,結尾標籤的第二個字符必須是半角斜槓(「/」)。
- <!-- 你的註釋文字 -->。這個標籤可以將內部的文字變為不可見的註釋;圖1-3中便出現了一例。「不可見」意味着這些文字在正常的瀏覽模式下無法看見;你只能在編輯模式下看見它們。
- {| 一大堆带有通道符(“|”)的文字 |}。這一格式可以創建表格。第十四章會深入討論該功能。
- 以「*」或「#」開頭的一行或多行文字。這些字符會在條目中創建列表(「#」會創建有序列表,而「*」會創建無序列表)。第十四章會詳細討論這些功能。
- [[Category:名称]]或[[分类:名称]]。這種看似是內部連結的標記是一種特殊的內部連結。它們會在頁面的底部加上分類連結。第十九章會詳細討論該功能。
如何創建內部連結
我們有必要將一篇條目連結到另一篇條目,它的實現方法也非常簡單。連結到其他條目會大幅提高當前條目的價值,因為當讀者遇到了他們尚不知曉的詞彙時,他們可以循着連結找到進一步的解釋。條目的導言以及新章節開始的段落都是添加內部連結的好地方,讀者可以通過這些連結閱讀到其他重要、相關的條目。
在編輯框中,你只需要把要連結的文章名用雙方括號括起來,比如:[[搜索引擎]]。圖1-10利用沙盒的預覽模式展示了嵌入內鏈的效果。

在不同方言存在多種命名時,另一種內鏈很有用,那就是定向連結。例如,在文章中你鍵入了這樣的句子:「三藩市有個廣泛使用的公共運輸系統。」你想把「公共運輸」與相應文章建立連結。問題是,維基上不存在一個名為「公共運輸」的文章,可能是一個使用繁體字的台灣人寫的。不管它叫什麼,你只是想讓你的讀者能夠轉到那篇文章。比如要鏈到「公共交通」:旧金山市有个广泛使用的[[公共交通|公共运输]]系统。」
有了維基連結,在維基上寫作要比在報紙上容易多了。你不再需要解釋術語(直接鏈到相關文章),你可以通過連結到另外一篇文章來為相關的人物、位置、物品提供點信息。這樣專業讀者不必再略過他們不需要的解釋,業餘讀者根據需要可以跳轉進去取得更多信息,使得維基頁面對多數人更加易讀。
儘管連結很有用,但如果為一個條目中大比例的詞彙創建連結則可能起相反的作用——維基人稱之為過度連結。你不會希望讀者花更多時間了解那些條目而不是閱讀對他們有價值的這個條目。
要確定何時應在條目中加入連結,請參考書籍中的交叉引用:「請參閱這個和那個。」如果不想讓讀者跳到其他頁面閱讀,也可以不提供連結。下面是過度使用交叉引用的例子:
聖雄甘地是印度(請參閱「印度」)和印度獨立運動(請參閱「印度獨立運動」)的主要(請參閱「主要」)政治(請參閱「政治」)和宗教(請參閱「宗教」)領導人(請參閱「領導人」)。
這裏是一些一般的指導原則:
- 不要給普通的英語單詞或詞組添加連結,但技術術語則需要。
- 不要為相同的單詞或詞組連結多次,至少不應出現在一個條目的同一部分。
- 避免給相鄰的兩個單詞添加連結,因為讀者會把它們看成一個連結(必要時,請改寫句子)。
了解和使用模板
在關於編輯的章節曾提及如果您在編輯模式中看到雙重花括號括起來的內容,例如{{頁面}},這個就是模板。它讓軟件從其他位置獲取文本和格式信息並在條目顯示時展現格式化的文本。
舉個常見例子:如果您在編輯條目時看到編輯框中的 {{fact}},這是告訴軟件在讀者閱讀該條目時要到 [[Template:Fact]] 獲取內容(含格式)並插入其中。{{fact}} 模板會顯示為下列文本:[來源請求] 。
由於下面這些原因使得模板使用廣泛:
- 保持一致。每種清理模板看起來都相同,每種信息框(請參閱關於條目外觀的章節)看起來也一樣,其他模板同樣如此。編者無需經常配置在條目中展示特殊類型信息的方式。
- 節省時間。您不必輸入標準信息,也無需了解如何把它們格式化為標準樣式(例如上標或消息框)。您只需在雙重大括號中輸入模板的名稱,其他的軟件包辦。
- 自動更新。如果維基百科社群要改變模板,那麼只需改動一個頁面(即模板頁),使用該模板的其他頁面在顯示時會自動應用更改。(受到保護的高風險模板無法被普通編者編輯,以避免恣意的廣泛破壞。)
- 分類。模板中可以包含用於歸類頁面的文本(請參閱第十八章、更好的條目:向系統化邁進)。這樣您和其他編者可以在分類頁面中找到例如歸類為需要編輯的所有條目。
維基百科中到處都使用模板。在本書的許多章節里您會看到與模板有關的話題,例如:
- 格式化腳註(較小的字號、多列)(第二章、列明您所引用的來源、關於引用模板的章節)
- 在您的用戶頁使用用戶框顯示個人信息(第三章、建立自己的帳號和個人工作枱、用戶框)
- 歸類新的條目(第四章、創建新條目、分類框)
- 分發有關破壞和垃圾廣告的警告給用戶及在受到破壞時報告(第七章、應對破壞者與垃圾廣告,請參閱有關發出警告的章節和有關報告惡意破壞的章節)
- 使用存檔框優雅的組織到存檔對話頁的連結(第八章、與其他編者溝通、有關創建存檔頁的章節)。
- 顯示一個條目屬於由一組編輯者協作的某個主題(專題)(第九章、專題與維基小組的作用、有關專題成員招募的章節)。
- 標記內容為請求來源和告知編者提供無源內容的問題(第十章、解決內容爭議、有關可靠來源的章節)
- 發出人身攻擊的警告(第十一章、應對不文明行為與人身攻擊、有關社區執行機制的章節)
本書中大量使用模板,頭 11 章即是如此。現在您對於模板只需知道兩點:
- 模板中包含了格式和文字,它們保存在另一個頁面。要添加模板到條目中,您只需在希望顯示模板的目標位置(維基格式的文本中)輸入它的名稱並括在雙重花括號中。
- 如果模板包含參數,您可以像編輯其他內容一樣編輯添加給參數的文本,這個操作中不需要理解模板複雜的原理。例如,圖 1-11中顯示了含大量參數的模板:

在圖 1-11中,每個參數名以等號結尾,只有等號之後的文本才會在顯示時出現。您可以在等號之後添加或編輯文本,注意別弄亂了參數名。此外,還需注意不能刪除或添加參數分隔符(豎線「|」),它標記了每個參數的開始位置。
編輯條目段落
編輯新手經常會編輯整個條目,即使實際上只需編輯該條目中的某個段落。這樣做會使得其他編者不容易明白您所做的修改,而且會顯著增加編輯衝突(請參閱前文的關於編輯衝突的章節)。因此,編輯的一個重要原則是:如果您只想修改某個段落,請不要編輯整個頁面。
編輯某一個段落
如果您在條目的開始部分看到目錄,則可以確定這個條目包含了段落。如果那裏沒有,不過在條目中看到了章節標題,則其中也含有可編輯的段落。圖 1-12 中顯示了一個沒有目錄卻包含三個標題即可編輯段落的條目。

如果您點擊圖 1-12 里三個「編輯」連結的其中一個,則出現的編輯框中只會包含對應段落的內容,而不是整個條目的內容。這樣編輯起來更方便(編輯框中內容較少),也會顯著減少編輯衝突的可能性,此時如果有人編輯另一個段落則不會與您的編輯發生衝突。
編輯首段
在前面的章節中,您已了解了在可能時僅編輯一個段落而非整個條目的重要性。但您可能注意到了圖 1-12的條目中首個段落里沒有[編輯]連結,這個段落在維基百科中稱之為首段。所以,看起來要編輯這個段落只能點擊編輯本頁面選項卡即如同編輯整個條目那樣。
事實上,僅編輯首段是可能的,但大部分編者都不清楚如何操作。實際上有三種不同的方法:
- 手動的方法是打開首段後一段的[編輯]連結,並把目標網址末尾的編號改為「0」。(條目首段的編號總為段落「0」。)按下回車,這樣您編輯的就是首段了。
- 最複雜的方法是添加 JavaScript 代碼到您個人的 JavaScript 頁(請參閱the section about your personal JavaScript page),以提供特殊的標籤(標籤「0」)或「編輯」連結。您可以從Wikipedia:WikiProject User scripts/Scripts(快捷方式:WP:JS)頁面的「Navigating to Edit page」段落找到這些腳本。(註:您必須註冊後才能進行這個操作,請參閱the section about reasons for registering.)
- 最簡單的方法是點擊頁面右上角的「參數設置」連結(您只有註冊並登錄後才能看到),打開「小工具」(gadget)選項卡。選中「為頁面的序言章節添加[編輯]連結」並點擊保存按鈕。以後無論編輯哪個條目,您都可以看到與圖 1-13 類似的效果。

動手編輯
現在您已經明白了基本的編輯操作,(希望)也跟着分步說明在沙盒中進行了編輯,這樣您基本上已準備好編輯實際條目了。這樣做以前,您還需要更多了解維基百科的方針,這樣您會找到一些自己可以完善的條目。
編修詞條與增加信息
總體而言,編輯操作基本上可分為兩類(不包括移除惡意破壞、垃圾廣告及其他可疑內容):
- 改變條目的用詞或格式,大體上保持原條目內容。
- 添加新內容。
在添加新內容之前,您應該讀一讀第二章、列明您所引用的來源,「列明您所引用的來源。」如果您希望正確的修飾語句,請深入閱讀。
關於內容的幾件事
維基百科有三個與內容有關的核心原則。其中的兩個非原創研究和可供查證性會在下一章討論。這裏先說明第三個中立的觀點,因為措辭時通常會受到個人立場的影響。
試想想,一個做公關或在市場營銷部門的人總會從最閃光的角度來寫關於組織、產品、服務和領導的內容。又如由一個盡力詆毀反對黨的政黨所審議的新聞稿用詞。這兩種情況中,編者都會具有維基人稱之為極端的觀點。與此相反,維基百科要求編者必須遵循下列方針:
- 所佔比率應(顯著)突出當前有影響的觀點。例如,在一個條目中,邊緣學說比起主流/傳統理論應占更少的篇幅(統計的字數)。
- 如實反映一個主題中各種不同觀點。如實表示符合每種觀點的最佳情況,避免站在某個角度使用極端措辭。
- 不帶偏見來編寫內容。這麼做的最佳方法是寫出事實而非觀點。例如不應說「X 被 Y 殺害了」這樣的觀點(自衛嗎?),應寫為「X 被判謀殺了 Y」,因為這是有據可查的事實。
維基百科有很多與本項原則相關的詳細內容,您可以進一步閱讀(在屏幕上方的搜索框中輸入 WP:NPOV 快捷方式)。許多(很可能是大部分甚至所有)維基百科編者對某件物品或其他事情有強烈的看法——文化價值觀、地域、政策、科學等等。好的編者會以事實為基礎書寫條目內容或編輯與自己立場無關的條目來避免出現問題。所以,如果您確定在某個話題中您是正確的而大部分維基百科編者卻不同意您的觀點,那麼較好的辦法是編輯維基百科上其他 300 萬與該話題無關的條目。(請記住在博客、個人網頁、其他維基及更多的地方很歡迎這樣積極的觀點。)
選擇隨機頁面
準備編輯了?那麼您需要找到需要編修的條目。一種方法是點擊頁面左側的「隨機條目」(請參閱圖 1-14).

點擊此連結後,有可能您會看到一個簡短的條目(小作品)、列表、開頭為「XYZ 可以指……」而後跟着相關主題列表的頁面(消歧義頁面)或分類條目。您當然可以編輯它們,不過可能想再次點擊試試。當達到您沒興趣編輯的條目時,請再次點擊「隨機條目」連接。(點擊二十多次後,您就會對維基百科三百多萬條目的多樣性有個清晰的認識。)
對已知問題的工作
除了使用「隨機條目」連結,還可以前往其他編者已標示問題的那些條目。要找到這樣的條目有多個好去處:
- 維基百科:需要關注的頁面(快捷方式:WP:PNA)
- 維基百科:擴充請求(快捷方式:WP:RFE)
- 分類:待更新條目(快捷方式:CAT:UP)
- 分類:維基百科維護(Category:維基百科維護)
當您看到感興趣的條目名時,點擊這個名稱即可打開並按本章前面的說明開始編輯。
如果您發現某處似乎拼寫錯了,先別忙着進入編輯模式並糾正。您認為的拼寫錯誤也許是在某種環境中完全正確的寫法。例如,您可能曾對單詞的地區變體感到困惑過:英國「analyse」表示的含義而美國卻表示為「analyze」,這兩者都沒錯。
維基百科上的拼寫形式大體上保持一致。例如不應在一個條目中混用某個單詞的多種變體。如果某條目講述澳大利亞的一個大城市,那麼這個條目中使用該地區的拼寫形式則合乎一般規則;如果某條目隨着某種英語變體一起發展,則整篇條目都應遵循該變體。(更詳細的內容,請通過 WP:STYLE 快捷方式進入指引頁面。)